导语
正好,最近我的一个朋友求教于我帮他搭建一个博客网站。他对于编程、网页方面基本上算是个小白,所以我教了一套最简单的搭建方法: Windows系统下,使用Xampp搭建简约风格的Typecho博客网站。在此,一并分享给大家。当然,这篇文章仅适用于小白搭建网站, 大牛看着乐呵乐呵就行。
正文
前期准备
为了能顺利搭建一个网站,并能够通过公网访问,你需要准备:
- 一台服务器
- 一个域名
对于服务器,我推荐大家使用一些大厂的服务器, 比如华为云、腾讯云、阿里云等,价格虽然偏高,但是质量与售后服务等还是有保障的。
当然,一个少有人知的省钱技巧是,这三个大厂都是有类似于学生优惠套餐之类活动。通过学生优惠套餐购买服务器,通常能够省下不少的钱,以华为云为例, 2核4G的1M 40G服务器仅仅只需要198元,直接省了千来元钱,可以说聚划算了。但是不好的是,华为云通过学生云购买的服务器不能够安装Windows系统。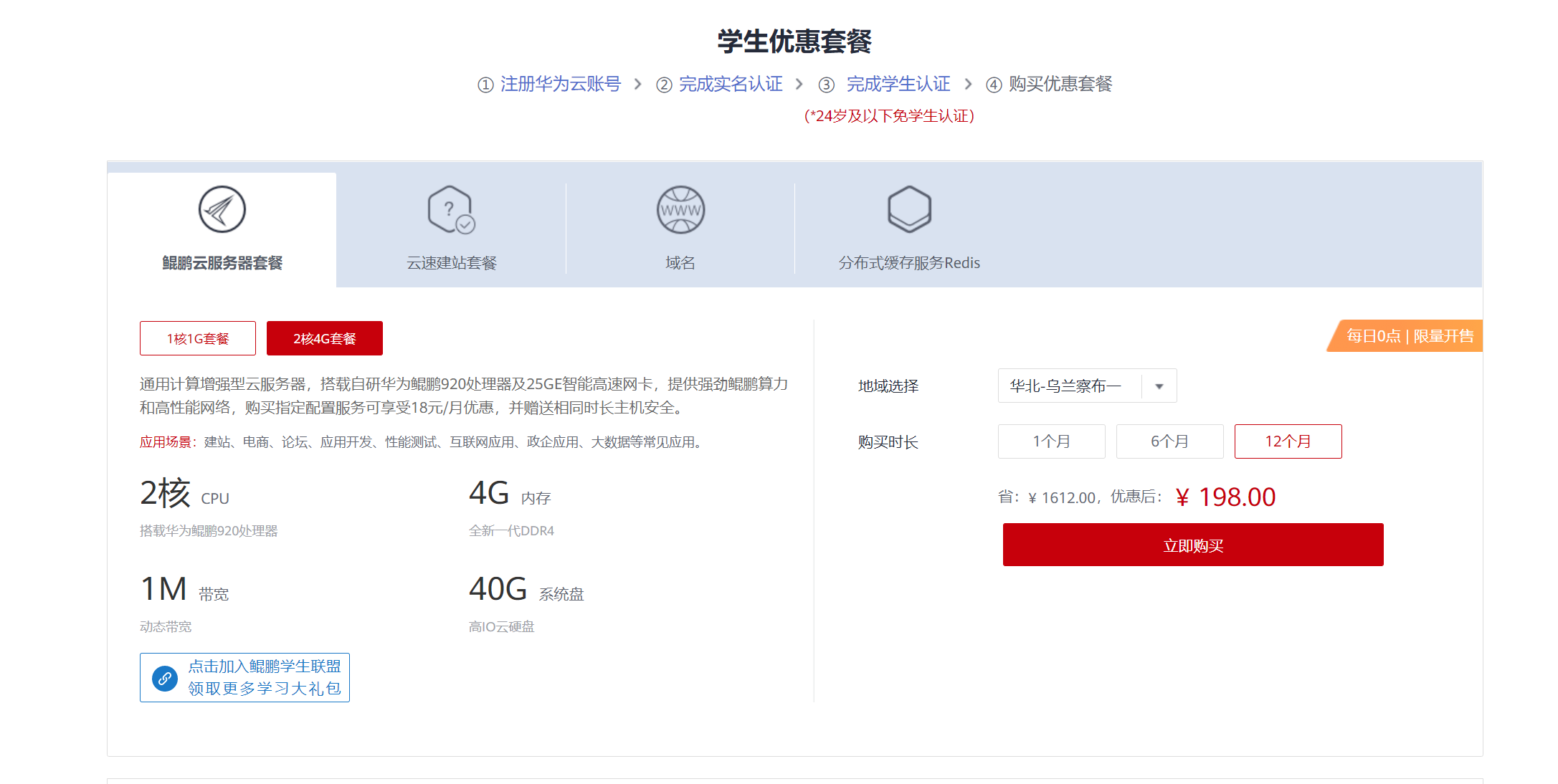
说完服务器,再讲讲域名。通常情况下,建议域名与服务器在同一家服务商购买,这样可以避免一些不必要的麻烦。
现在的域名价格普遍也不贵。以华为云为例,新用户,cn域名首年8.9元,com域名首年18元,普通用户cn域名28元/年,com域名55元/年。购买完域名另外一个令人头疼的问题就是备案了。
之前备案是没啥的,基本上填写信息、上传证件照、等待一个星期左右的审核就完成了。但是最近貌似新增了一下要打印《备案承诺书》, 并签名摁手印,这个属实有点麻烦。所以,大家看着说明照着办吧。
下载安装Xampp
XAMPP 是一个易于安装且包含 MySQL、PHP 和 Perl 的 Apache 发行版。XAMPP 非常容易安装和使用。
推荐大家到XAMPP官网了解、下载XAMPP。安装Typecho博客建议选择7.X版本的XAMPP,避免由于PHP版本过高,带来的一些不兼容的问题。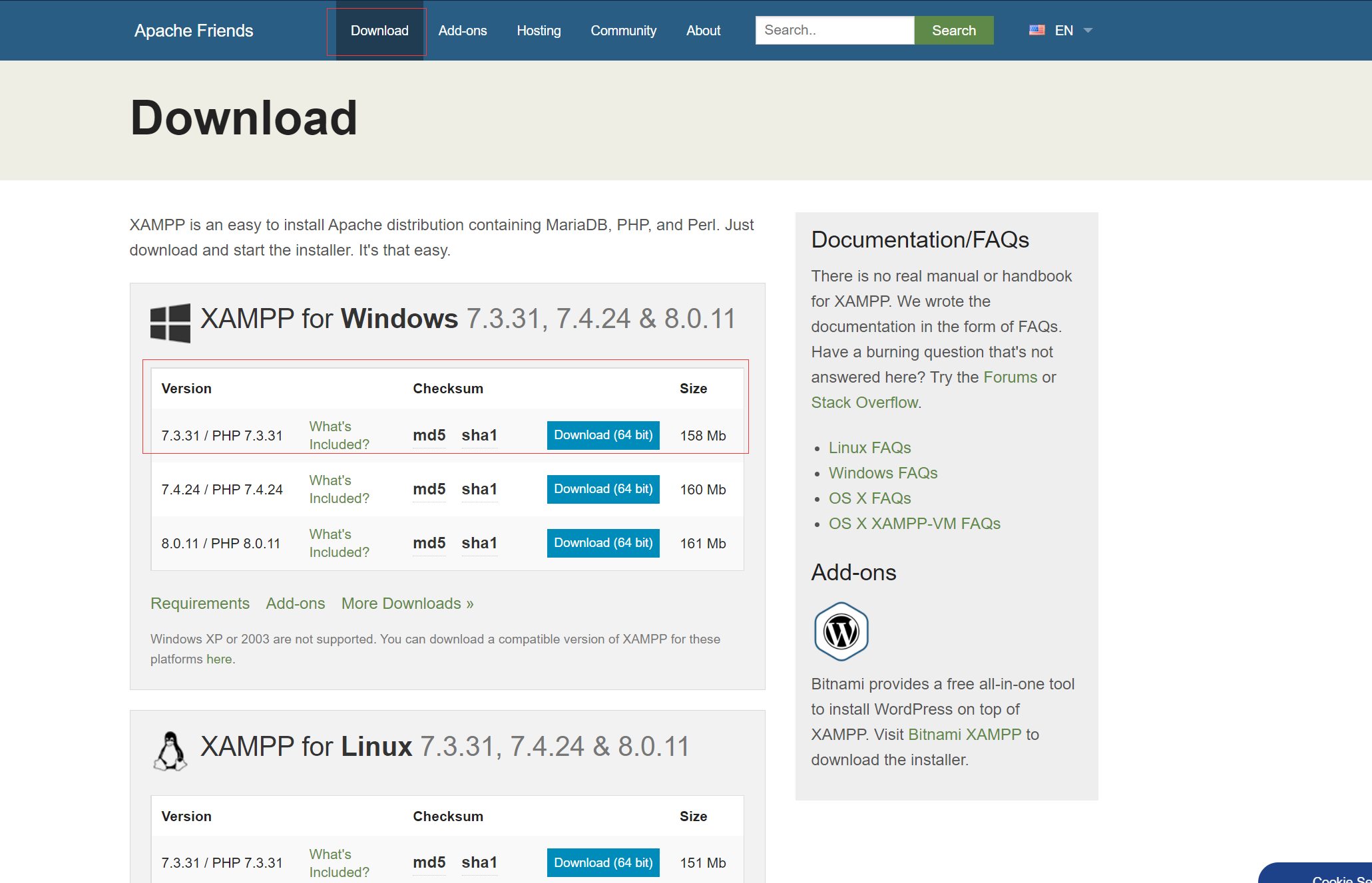
下载完成XAMPP安装包以后,一般情况只需要傻瓜式的一路点Next就行了。XAMPP会默认安装在 C:\\xampp 位置。这里,我们默认你将XAMPP程序安装在 C:\\xampp 位置。
安装完成后,我们进入到XAMPP安装位置,找到并打开xampp控制面板程序(xampp-control)。首先需要点击Apache、Mysql前面的X按钮,初始化Apache、Mysql服务,当X转变为√即代表初始化成功。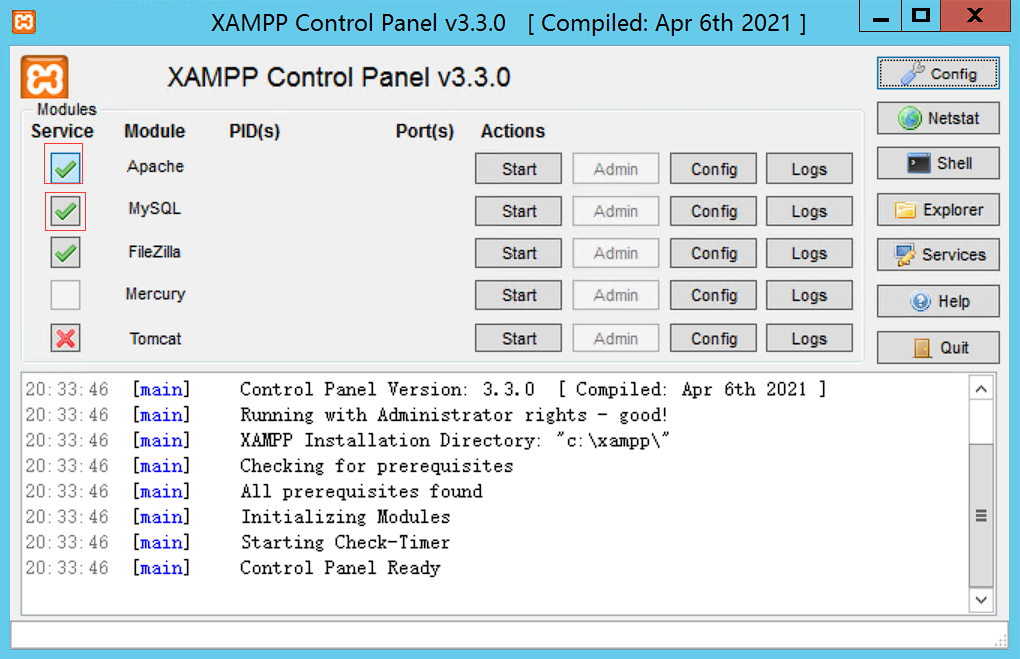
现在,我们只需要点击Apache后的Start即可启动Apache网站服务。此时,我们在服务器浏览器输入 localhost 访问时,即可见到一个XAMPP的欢迎界面。
一般的,XAMPP内置Apache是不需要我们去额外的配置的,我们只需要将网页代码扔到 C:\\xampp\\htdocs 文件夹内即可。但为了安全起见,我们需要稍微配置一下XAMPP的mysql数据库,为root用户设置一个密码,或者更规范的创建一个mysql数据库账号,专门用于管理typecho博客数据。这里我们只演示如何为root用户设置密码。
首先进入到 C:\\xampp\\mysql\\bin 位置,在空白处按住Shift键时,单击鼠标右键,唤出菜单,选择“在此处打开命令窗口”(或者直接打开cmd命令行窗口, 使用cd指令切换到 C:\\xampp\\mysql\\bin 路径)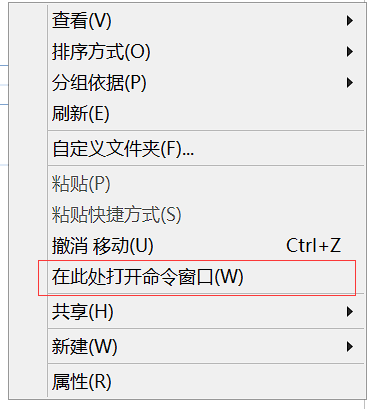
然后在命令行输入以下命令并回车,即可登录到mysql数据库(在登录mysql数据库之前,你需要在xampp控制面板启动mysql1服务,点击mysql后的start即可)
mysql -u root成功登录以后,再执行以下命令(将双引号中的password替换为你的密码)并回车。
SET PASSWORD = Password("password");修改完成root用户登录密码以后,我们还需要再为typecho创建一个专用的数据库,执行以下命令
CREATE DATABASE typecho;修改完mysql root账号密码之后, 我们还需要修改一下phpmyadmin的配置文件,否则后面将无法使用phpmyadmin。
首先,进入到路径 C:\\xampp\\phpmyadmin , 找到 config.inc.php 文件,以文本形式打开(推荐使用Notepad++打开),修改passowrd属性值为你之前修改的root用户名密码。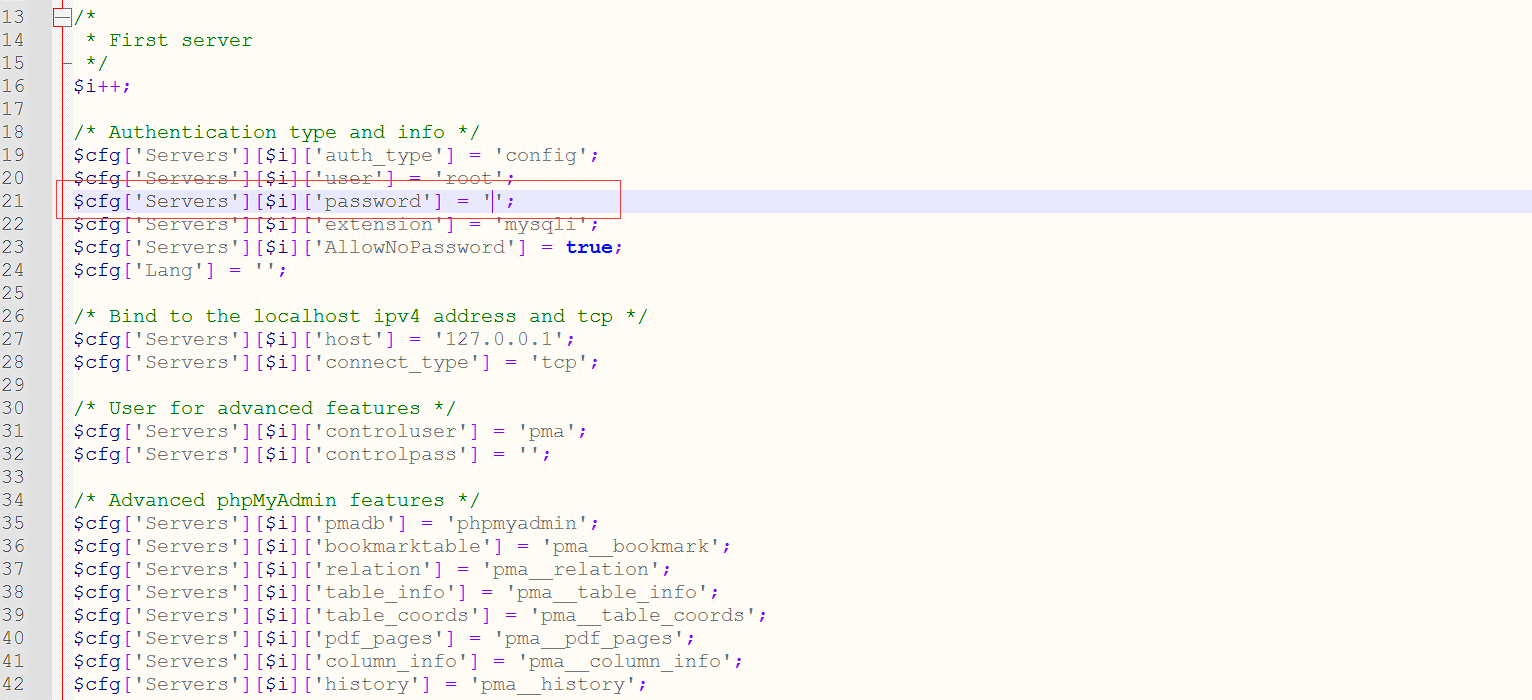
另外还有一点,在Apache服务中,当不存在index.html、index.php等索引文件时,xampp自带的Apache是允许外网访问我们的网站目录结构的。显然,这是不安全的。为了安全起见,我们需要对Apache配置做一些修改。修改方法如下:
以文本方式打开 httpd.conf 文件(位于 C:\\xampp\\apache\\conf目录下), 使用文本搜索工具找到 Options Indexes FollowSymLinks ,并将其改为 Options FollowSymLinks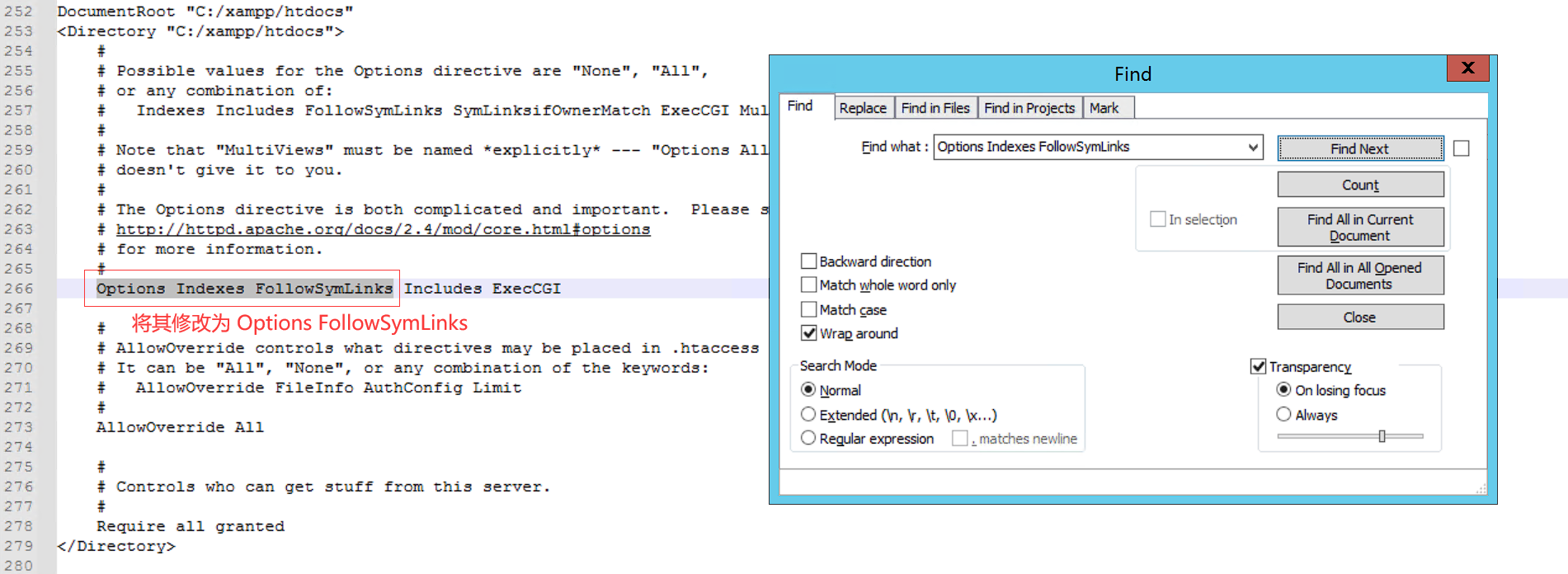
下载Typecho源码
Typecho是一款内核强健﹑扩展方便﹑体验友好﹑运行流畅的轻量级开源博客程序。
我们可以到Typecho官网查看相关文档,下载源码。推荐大家下载正式稳定版。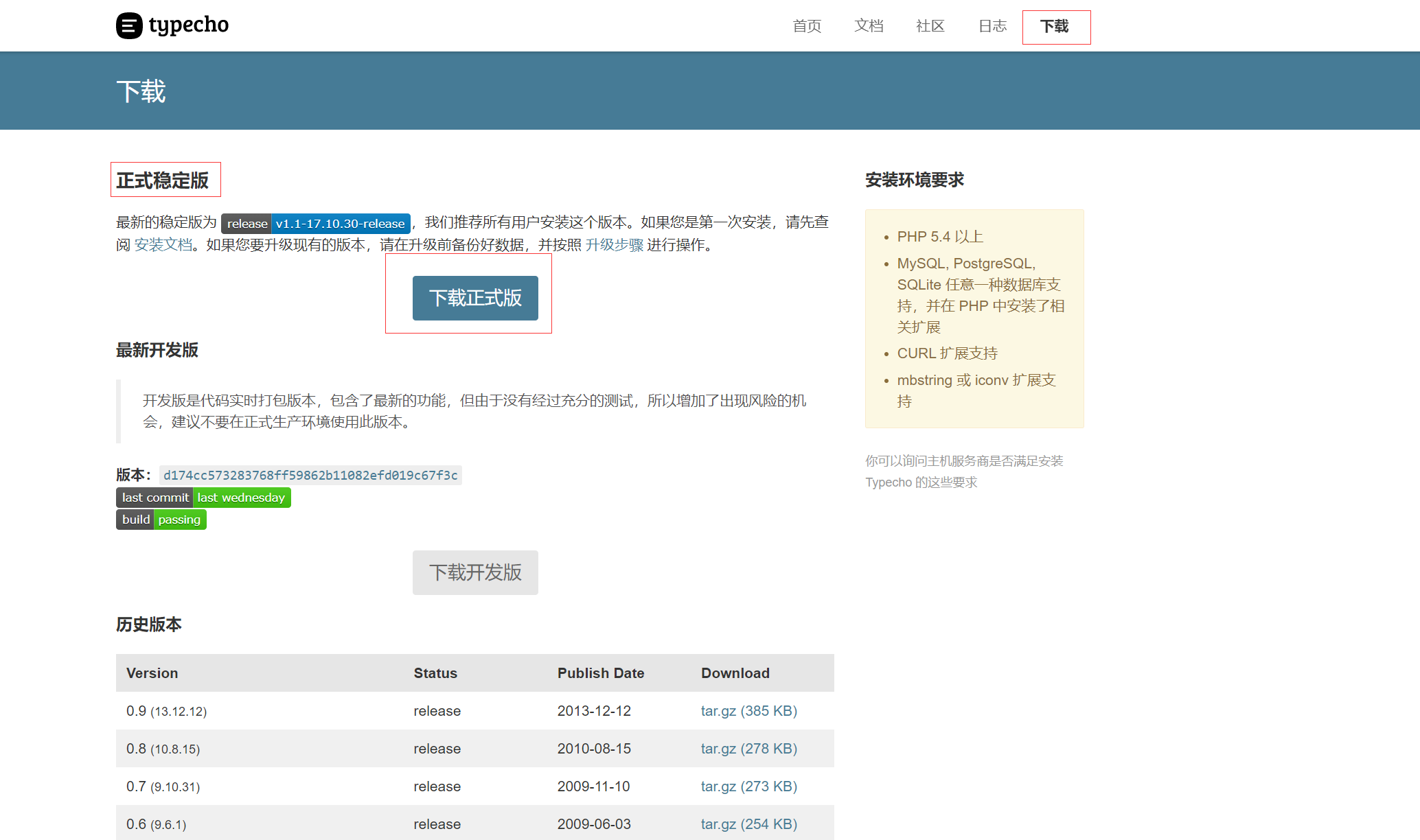
下载完成,我们将得到一个zip压缩包。我们将zip文件解压到 C:\\xampp\\htdocs 路径下(在解压之前,请将此路径下所有的文件删除清空)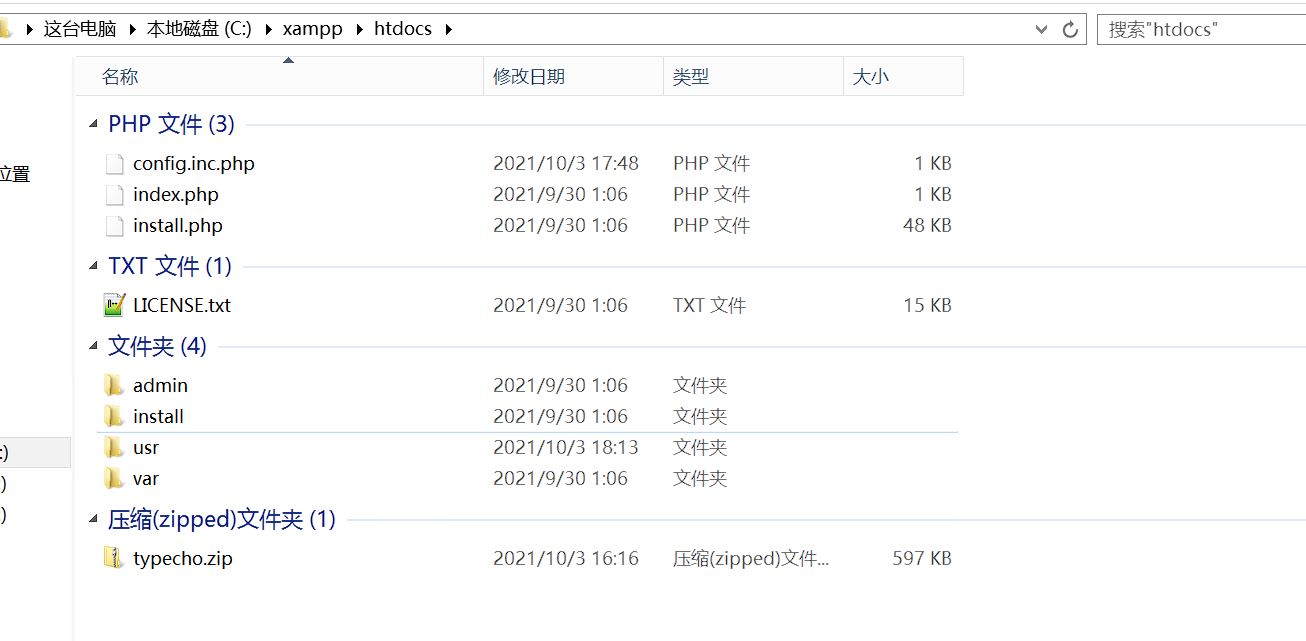
此时,我们在xampp控制面板重启Apache服务,再在浏览器打开 localhost 页面就可以看到我们的typecho博客网站成功运行了。
不过距离正式使用,我们还得进行一些额外的配置。
域名解析
在一般情况下,我们这一步本该是进行typecho博客网站的安装配置的。但是,我在帮助我的朋友安装博客系统的时候踩了这个坑(直接在服务器上打开 localhost 安装typecho),结果导致博客页面排版错乱,部分图片无法显示。后来发现,在外网使用域名访问安装时就没有这个问题。所以,这里先教大家如何解析域名。
这里假定你已经购买并对域名进行了备案。
域名解析其实很简单,这里华为云域名为例(使用电脑操作)。依次进入控制台,域名注册,域名解析页面,点击 管理解析,添加记录集,选择 A - 将域名指向Ipv4地址 类型,值一栏填写你服务器公网ip地址,点击 确定 完成。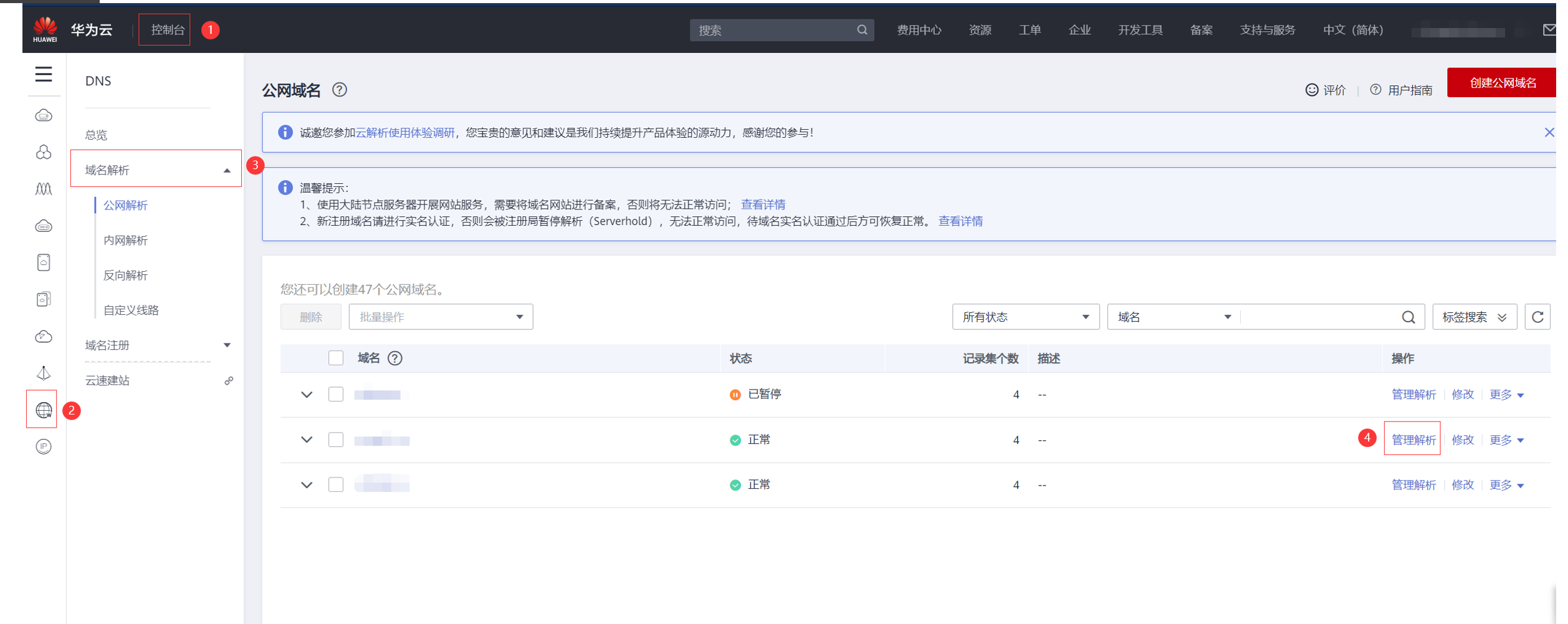
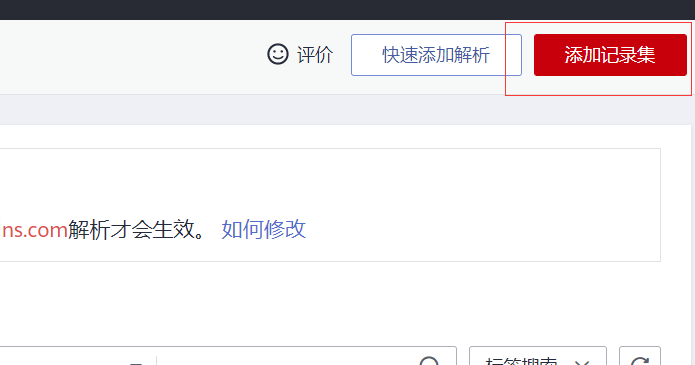
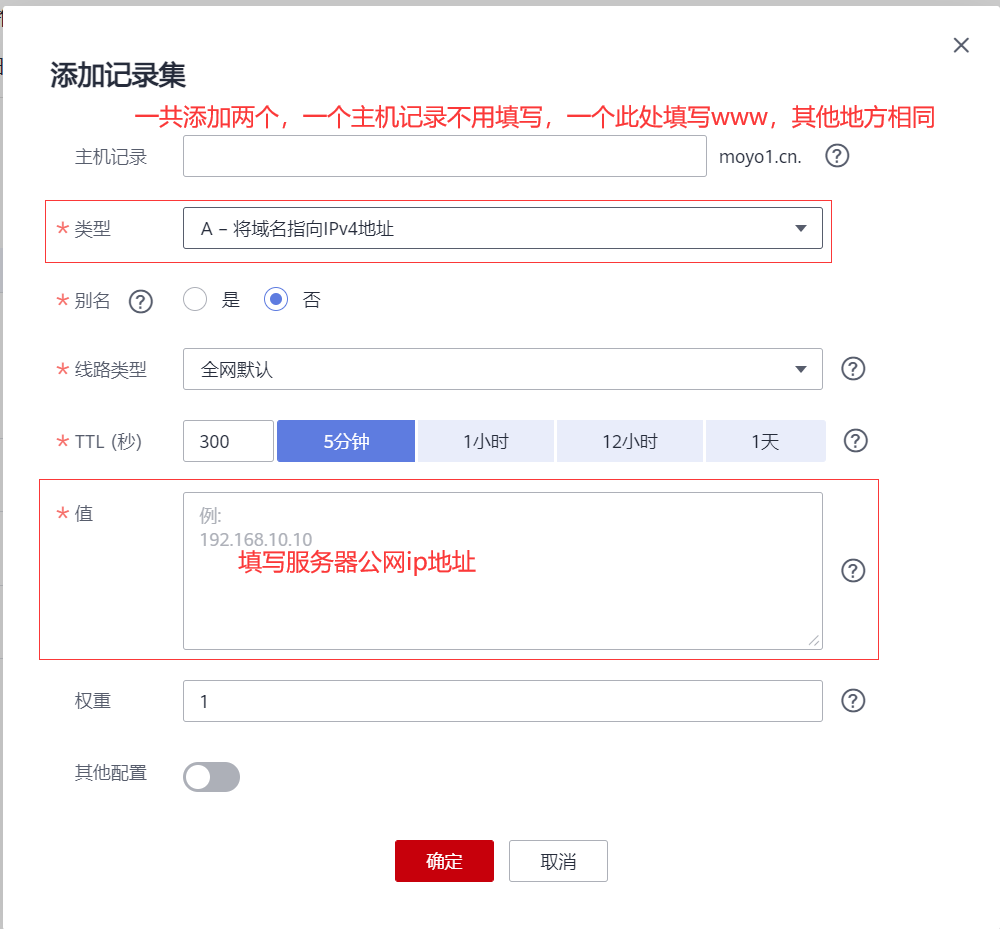
解析完成以后,在你的电脑上打开你的域名,查看是否显示Typecho的安装页面,如果是,则恭喜你已经安装成功。接下来,我们进入typecho安装环节,看图。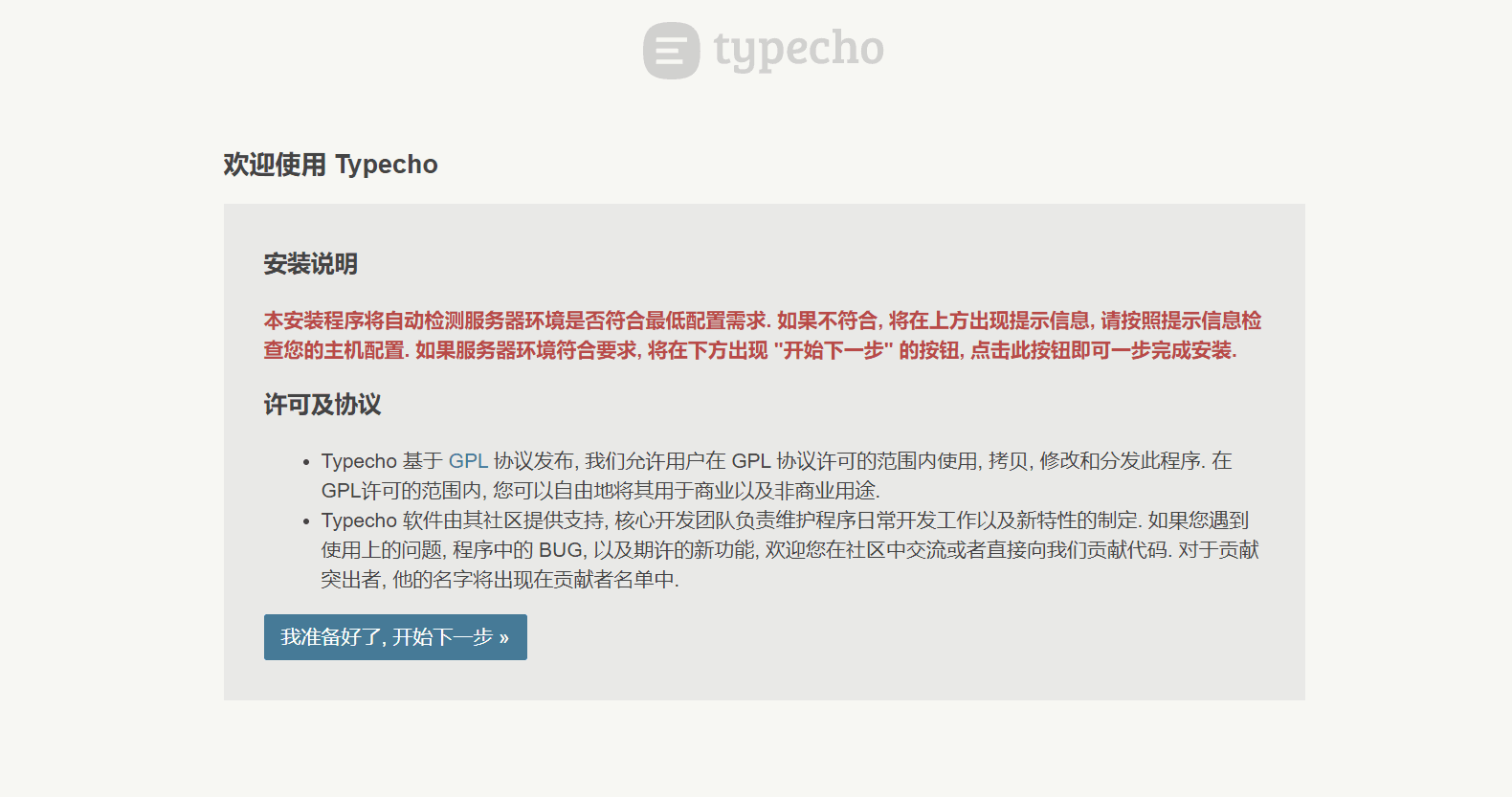
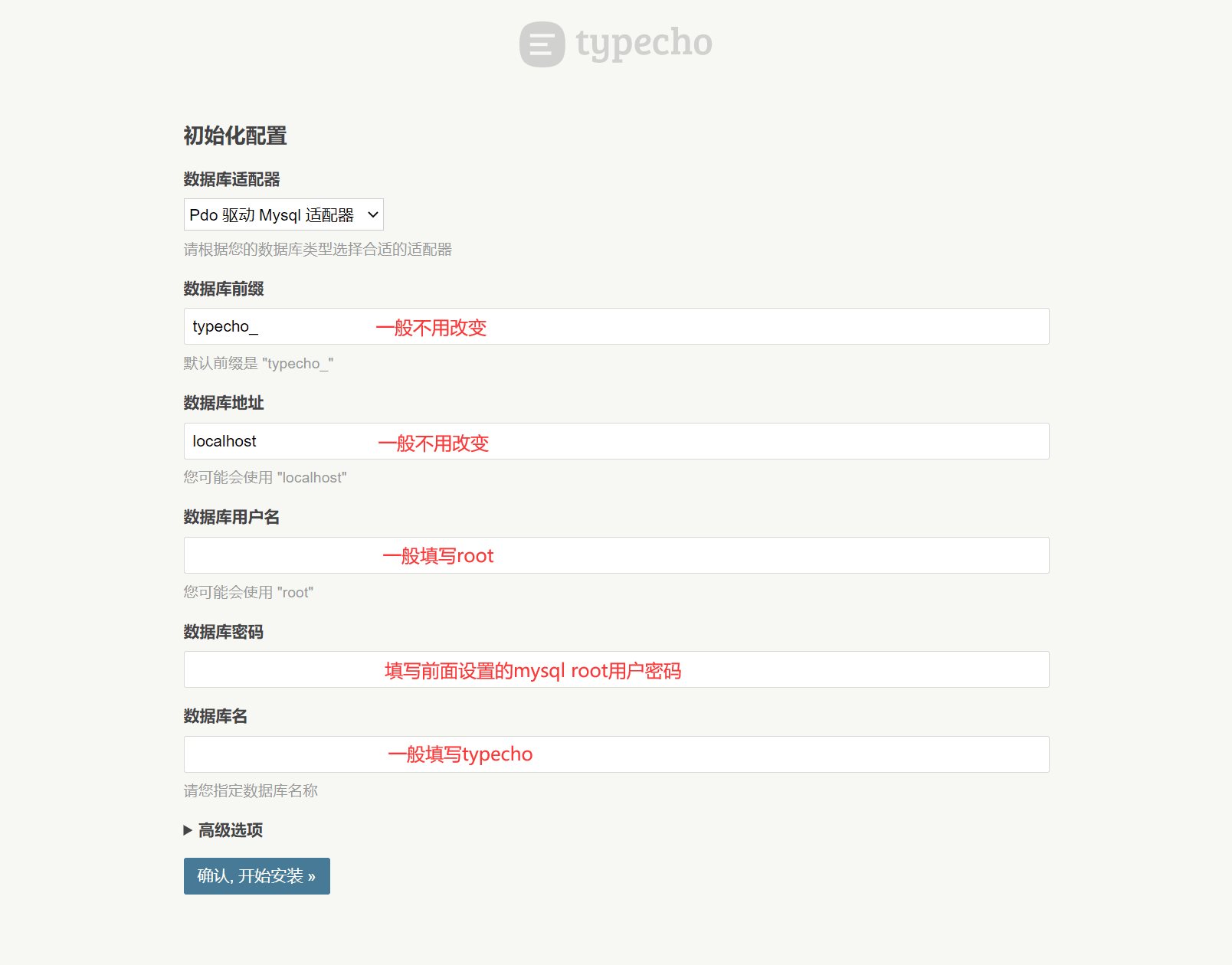
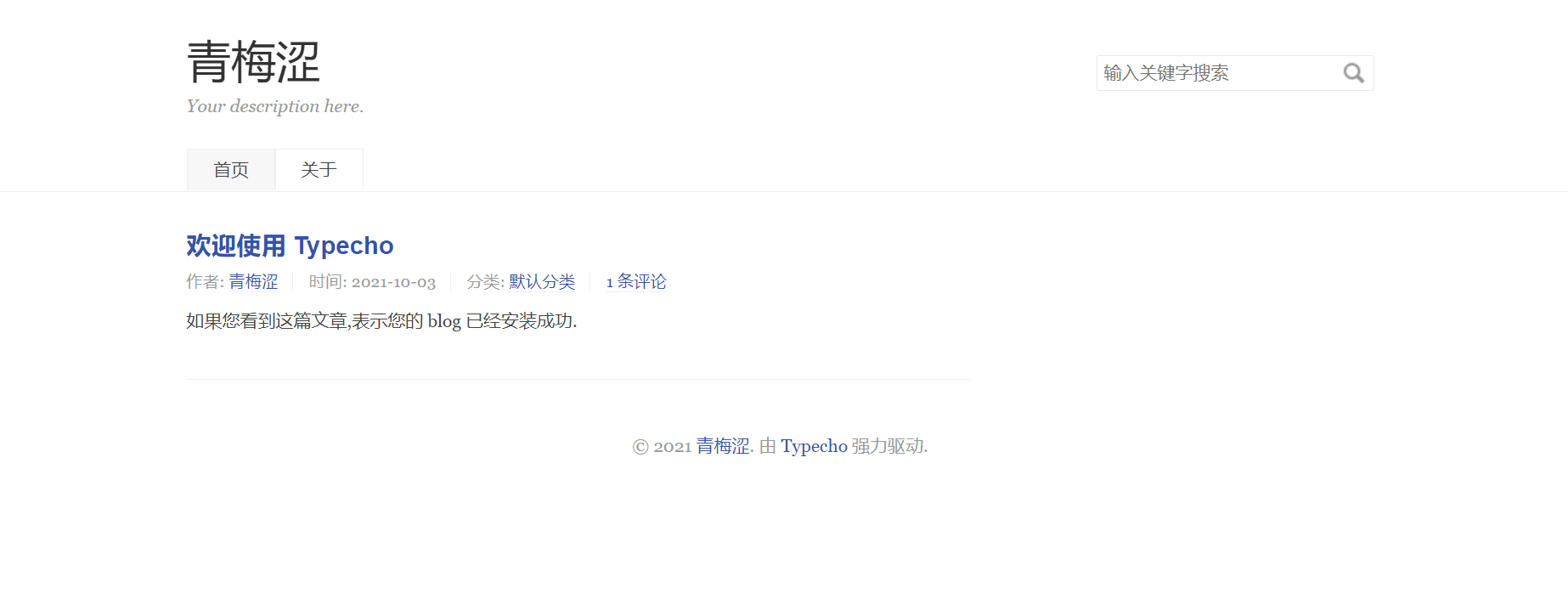
最后一张图的显示,即证明我们已经成功安装typecho博客。管理typecho网站、发布文章、修改网站信息,你可以登录网站后台管理页面(通常为你的域名加上/admin, 以 www.baidu.com 为例, 管理页面地址为 www.baidu.com/admin ), 后台的登录账号与密码为你之前在安装typecho设置的账号与密码。
到此,一个完整的typecho博客就算是搭建完成了。至于后期的Markdown语法,网站SEO优化就要靠大家自己去摸索了。另外为了使你你的博客更加的好看,这里推荐一款免费的Typecho主题: Joe, 主题介绍, Github项目
结束语
如有不懂之处or文章有错误、遗漏之处,欢迎大家评论区留言。
如果还有小伙帮还没有注册华为云、阿里云、腾讯云的,想要购买服务器的,先在我的推广小站上注册哦,可以享受特别的购买优惠(据说某些服务器只需要不到100元哦),我也能小赚一部分(也当是对作者的写文章的奖励啦)

One comment
很详细,也很简单,这就去入手、试试!
博主加油!!